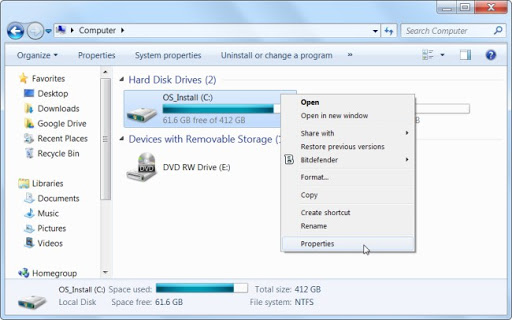Bạn muốn cài đặt thêm chương trình nhưng máy tính yêu cầu phải giải phóng bộ nhớ. Tuy nhiên, bạn lại không muốn xóa đi những ứng dụng mà mình ưa thích. Bài viết này sẽ mách bạn các cách giải phóng bộ nhớ máy tính mà không cần phải gỡ bỏ ứng dụng, chương trình khác.
Contents
- I. Các cách giải phóng bộ nhớ máy tính
- 1. Giải phóng dung lượng bằng Disk Cleanup
- 2. Giải phóng dung lượng bằng CCleaner
- 3. Xóa các file trùng lặp
- 4. Vô hiệu tính năng Hibernate
- 5. Tắt tính năng khôi phục hệ thống
- 6. Không lưu dữ liệu trên ổ cứng
- 7. Sử dụng các ứng dụng online
- 8. Xóa các phần mềm độc hại
- 9. Khởi động lại máy
- 10. Xóa các ứng dụng lâu không dùng
- II. Hướng dẫn cách khôi phục file bị xóa
I. Các cách giải phóng bộ nhớ máy tính
1. Giải phóng dung lượng bằng Disk Cleanup
- Bước 1: Vào My Computer chọn ổ đĩa cần dọn và chọn Properties.
- Bước 2: Tại General => chọn Disk Cleanup đợi quét ổ đĩa.
- Bước 3: Xuất hiện thông báo lượng tệp tin rác có thể dọn và chọn những file mà bạn muốn bỏ và nhấn OK.
- Bước 4: Vào Disk Cleanup => chọn More Options => click Cleanup để dọn dẹp dữ liệu khôi phục hệ thống.
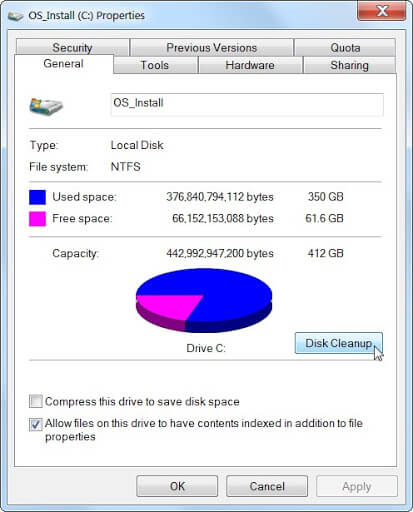
2. Giải phóng dung lượng bằng CCleaner
- Ngoài công cụ có sẵn của Windows là Disk Cleaner có chức năng dọn dẹp, xóa các chương trình rác. Tuy nhiên, có những file hoặc chương trình không thể xóa được, lúc này cần đến CCleaner.
- Chỉ cần download CCleaner về và cài đặt theo hướng dẫn là có thể dọn sạch máy tính của bạn.
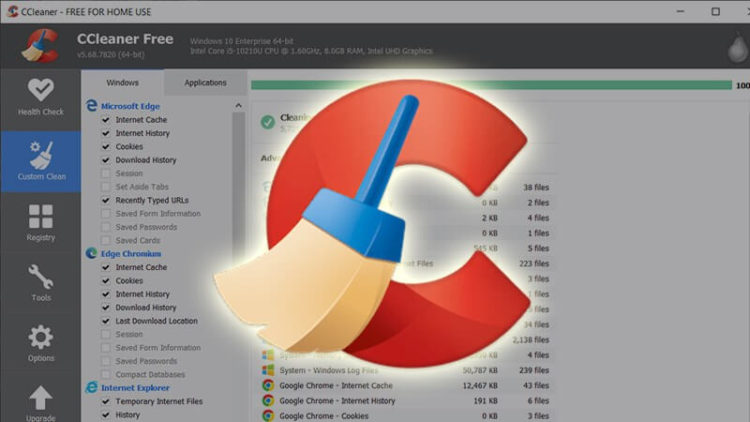
3. Xóa các file trùng lặp
Trên máy tính đôi khi sẽ có những file tồn tại trùng lặp mà bạn không để ý. Việc xóa bỏ các file này cũng là một cách để giải phóng bộ nhớ cho máy tính. Loại bỏ những tập tin, thư mục bị trùng lặp thông qua các phần mềm như DupeGuru…

4. Vô hiệu tính năng Hibernate
Hibernate nghĩa là ngủ đông, giúp lưu trạng thái hoạt động của máy vào ổ cứng khi tắt máy và sau khi mở lại. Tuy nhiên, tính năng này chiếm kha khá không gian trên máy tính. Việc tắt Hibernate là một cách giải phóng dung lượng cho máy.
- Bước 1: Vào Start gõ “cmd” => xuất hiện hộp thoại Command Prompt, click vào chuột phải và chọn Run as administrator.
- Bước 2: Gõ lệnh “powercfg/ hibernate off” => ấn Enter
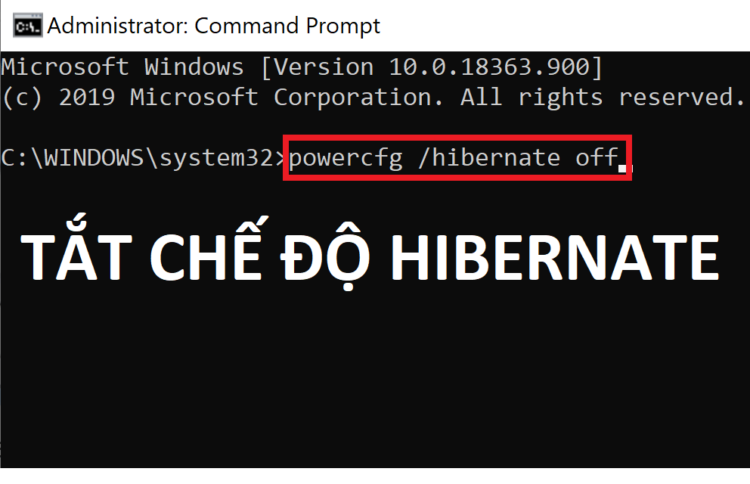
5. Tắt tính năng khôi phục hệ thống
- Bước 1: Vào Start trên thanh tìm kiếm gõ “sysdm.cpl” => ấn Enter.
- Bước 2: Xuất hiện cửa sổ chọn System Protection => click ổ địa tại Protection Settings => chọn Configure.
- Bước 3: Disable system protection => ấn Apply => chọn OK.
6. Không lưu dữ liệu trên ổ cứng
- Thay vì lưu các dữ liệu trên ổ cứng, bạn chuyển sang lưu trữ trên thẻ nhớ hoặc USB. Đây là một cách giải phóng bộ nhớ máy tính, không làm quá tải ổ cứng.
- Hoặc bạn cũng có thể tận dụng các không gian đám mây lưu trữ trực tuyến như Google Drive, OneDrive, Box.
7. Sử dụng các ứng dụng online
Đây cũng là một cách giải phóng bộ nhớ máy tính của bạn. Đặc biệt, bạn còn có thể dùng chúng ở mọi thiết bị nếu có kết nối internet. Chẳng hạn như Google Docs, Google Sheet, Canva, Photoshop online…
8. Xóa các phần mềm độc hại
Bật chương trình quét phần mềm độc hại trên máy tính để loại bỏ những phần mềm hay mã độc giúp giải phóng dung lượng.
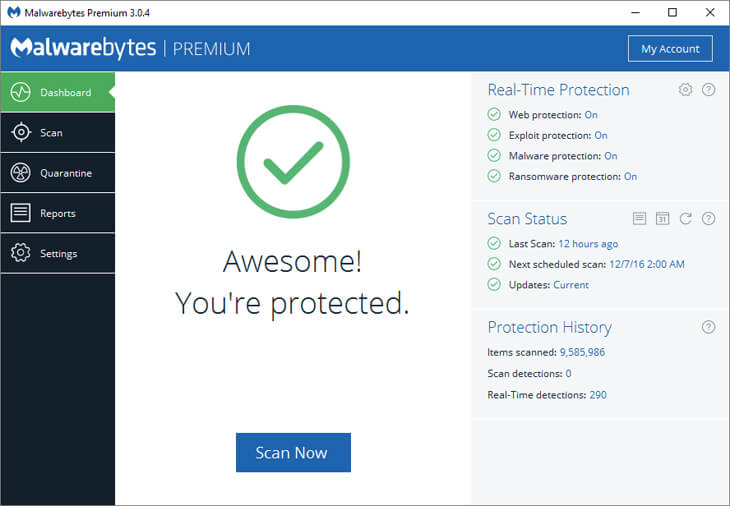
9. Khởi động lại máy
- Bước 1: Vào Cài đặt => Update & Security => Recovery => Get start.
- Bước 2: Chọn Keep my files hoặc Remove => thực hiện theo hướng dẫn.
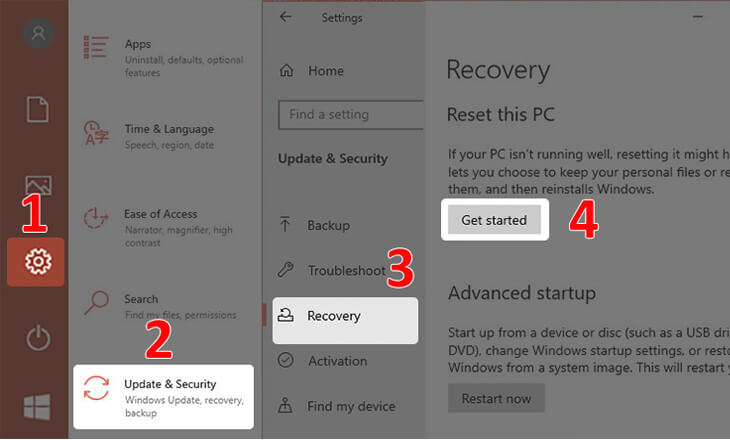
10. Xóa các ứng dụng lâu không dùng
- Cách 1: Vào Cài đặt => chọn Apps => Mục App & Features chọn ứng dụng muốn gỡ => Ấn Uninstall.
- Cách 2: Vào Control Panel => chọn Programs & Features => chọn Turn Windows features on or off => chọn các ứng dụng không cần thiết => nhấn OK.
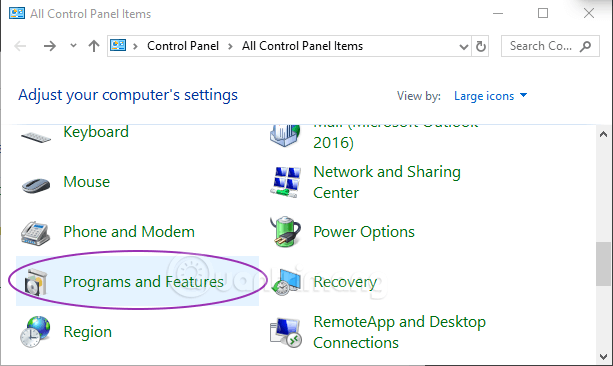
II. Hướng dẫn cách khôi phục file bị xóa
Nếu trong quá trình làm việc vì một chút bất cẩn bạn không may ấn nhầm xóa file dữ liệu quan trọng, đừng lo lắng hãy áp dụng ngay thủ cách khôi phục file bị xóa dưới đây nhé!
1. File đã xóa còn trong Recycle Bin
Vào Recycle Bin (thùng rác) => chọn File cần khôi phục => Click chuột phải => chọn Restore.
2. File bị xóa còn bản sao trên máy tính
- Bước 1: Trên thanh tìm kiếm Type here to search gõ tên tệp.
- Bước 2: Mở file trong vị trí bản sao được chứa.
Trên đây là các cách giải phóng bộ nhớ máy tính mà chúng tôi muốn chia sẻ đến bạn đọc. Hy vọng sẽ giúp bạn biết thêm tuyệt chiêu giải phóng bộ nhớ hiệu quả mà không cần xóa đi các phần mềm ưa thích. Hãy tiếp tục theo dõi poliwatch.org để cập nhật những bài viết hay nhất về công nghệ nhé!