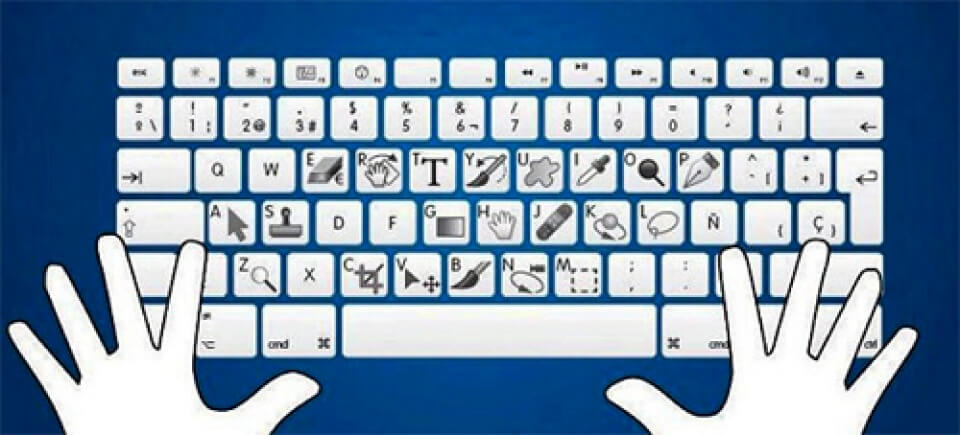Các phím tắt trên máy tính giúp người dùng thao tác, xử lý công việc nhanh chóng và tiện lợi hơn là chỉ nhấn chuột. Phím tắt ngày càng cực kỳ hữu dụng trong các ứng dụng có quá nhiều tính năng như Microsoft Office Word, Excel… Trong bài viết hôm nay, poliwatch.org sẽ tổng hợp giúp bạn các phím tắt mà ai cũng phải biết khi sử dụng máy tính.
I. Khái niệm phím tắt là gì?
Phím tắt là một chuỗi gồm một hoặc một số phím gọi chương trình phần mềm để thực hiện các hành động đã được thiết lập sẵn. Đó có thể là một phần của chức năng tiêu chuẩn của hệ điều hành hoặc chương trình ứng dụng.
II. Các phím tắt trên máy tính
1. Phím tắt chung
| PHÍM TẮT |
CHỨC NĂNG |
| Ctrl + C |
Sao chép đối tượng |
| Ctrl + X |
Cắt đối tượng |
| Ctrl + V |
Dán đối tượng |
| Ctrl + Z |
Quay lại hành động trước đó |
| Ctrl + A |
Chọn tất cả |
| Ctrl + 1 phím di chuyển |
Chọn nhiều tệp tin/ thư mục rời rạc |
| Ctrl + Shift + 1 phím di chuyển |
Chọn nhiều tệp tin/ thư mục liên tục |
| Ctrl + Shift + dùng chuột kéo |
Tạo Shortcut |
| Ctrl + phím di chuyển sang phải |
Đưa chuột tới cuối từ đang đứng trước nó |
| Ctrl + phím di chuyển sang trái |
Đưa trỏ chuột lên ký tự đầu tiên |
| Ctrl + phím di chuyển xuống |
Đưa trỏ chuột đến đoạn tiếp theo |
| Ctrl + phím di chuyển lên |
Đưa chuột đến đầu đoạn văn |
| Ctrl + Esc |
Mở Start Menu |
| Ctrl + Tab |
Di chuyển qua lại giữa các thẻ từ trái sang phải |
| Ctrl + Shift + Tab |
Di chuyển qua lại giữa các thẻ từ phải sang trái |
| Ctrl + F4 |
Đóng cửa sổ hiện hành |
| Ctrl + Alt + Tab |
Sử dụng các phím mũi tên để chuyển đổi các ứng dụng |
| Ctrl + Shift + Esc |
Mở Task Manager |
| Alt + Enter |
Mở cửa sổ Properties |
| Alt + F4 |
Đóng một chương trình |
| Alt + Tab |
Chuyển đổi qua lại các chương trình |
| Alt + Esc |
Chọn có thứ tự một cửa sổ khác đang hoạt động |
| Alt + nhấn chuột |
Di chuyển nhanh đến một phần của văn bản |
| Alt + F8 |
Hiển thị mật khẩu |
| Alt + phím mũi tên trái |
Quay lại trang trước |
| Alt + phím mũi tên phải |
Đi về trang sau |
| Alt + phím cách |
Mở menu shortcut |
| Backspace |
Trở lại danh mục trước đó |
| Shift |
Giữ phím |
| Shift + Delete |
Xóa vĩnh viễn |
| Shift + F10 |
Mở Menu Shortcut |
| Enter |
Xác nhận dữ liệu đã nhập |
| F1 |
Mở phần trợ giúp |
| F2 |
Đổi tên đối tượng |
| F3 |
Mở tính năng tìm kiếm |
| F4 |
Mở danh sách địa chỉ tại Address |
| F5 |
Làm mới các biểu tượng trong cửa sổ |
| F6 |
Di chuyển xung quanh các phần tử |
| F10 |
Truy cập vào thanh Menu |
| Tab |
Di chuyển giữa các thành phần trên cửa sổ |
2. Phím tắt với Windows
| PHÍM TẮT |
CHỨC NĂNG |
| Windows |
Mở/ đóng Menu Start |
| Windows + Break |
Mở cửa sổ System Properties |
| Windows + D |
Ẩn/ hiện màn hình |
| Windows + M |
Thu nhỏ cửa sổ hiện hành |
| Windows + E |
Mở File Explorer |
| Windows + F |
Tìm kiếm chung |
| Ctrl + Windows + F |
Tìm kiếm dữ liệu |
| Windows + F1 |
Xem hướng dẫn của hệ điều hành |
| Windows + L |
Khóa màn hình |
| Windows + R |
Mở cửa sổ Run |
| Windows + U |
Mở Ease of Access Center trong Control Panel |
| Windows + A |
Mở Action Center |
| Windows + C |
Mở Cortana |
| Windows + Alt + D |
Hiển thị ngày giờ |
| Windows + I |
Mở Settings |
| Windows + P |
Chọn chế độ hiển thị trình bày |
3. Phím tắt hệ thống
| PHÍM TẮT |
CHỨC NĂNG |
| Nhấn giữ phím Shift bên phải |
Tắt/mở FilterKeys |
| Alt trái + Shift trái + Print Screen |
Tắt/mở High Contrast |
| Alt trái + Shift phải + Numlock |
Tắt/mở MouseKeys |
| Nhấn phím Shift 5 lần |
Tắt/mở StickyKeys either |
4. Phím tắt trong Word
| PHÍM TẮT |
CHỨC NĂNG |
| Ctrl + O |
Mở dữ liệu |
| Ctrl + N |
Tạo mới |
| Ctrl + S |
Lưu văn bản |
| Ctrl + W |
Mở/ Đóng cửa sổ |
| Alt + F |
Hiển thị danh sách thực đơn từ |
| Ctrl + P |
In ấn |
| Ctrl + F10 |
Phóng to/ nhỏ cửa sổ ứng dụng |
5. Phím tắt dùng trong Internet Explorer
| PHÍM TẮT |
CHỨC NĂNG |
| Ctrl + B |
Mở danh sách địa chỉ yêu thích |
| Ctrl + E |
Di chuyển đến thanh tìm kiếm |
| Ctrl + F |
Tìm kiếm |
| Ctrl + H |
Mở lịch sử trình duyệt web |
| Ctrl + I |
Mở thư mục quản lý địa chỉ yêu thích |
| Ctrl + L |
Hiển thị hộp thoại nhập địa chỉ web |
| Ctrl + N |
Tạo cửa sổ trình duyệt mới |
| Ctrl + R |
Làm mới dữ liệu |
| Ctrl + F5 |
Làm mới trang |
| Ctrl + T |
Mở thẻ mới |
| Ctrl + W |
Tắt thẻ hiện tại |
6. Phím tắt hộp thoại
| PHÍM TẮT |
CHỨC NĂNG |
| F4 |
Hiển thị mục trong danh sách hiện hành |
| Ctrl + Tab |
Tiến trong các Tab |
| Ctrl + Shift + Tab |
Lùi trong Tab |
| Ctrl + số (1-9) |
Di chuyển đến vị trí tab từ 1 đến 9 |
| Tab |
Tiến trong các tùy chọn |
| Shift + Tab |
Lùi trong các tùy chọn |
Ngoài ra, trong quá trình làm việc bạn muốn chụp màn hình hãy lưu ngay phím tắt chụp màn hình win 10 bằng phím Print Screen hoặc tổ hợp phím Windows + Print Screen. Màn hình nhanh chóng mờ đi để bạn lựa chọn vùng muốn chình và sẽ được lưu tại Pictures Screenshots folder.
Vừa rồi là tổng hợp các phím tắt trên máy tính mà bất cứ người dùng nào cũng cần phải biết giúp thao tác làm việc nhanh và hiệu quả. Chúc các bạn sử dụng máy tính ngày càng thành thạo hơn với sự trợ giúp của các phím tắt nhé!